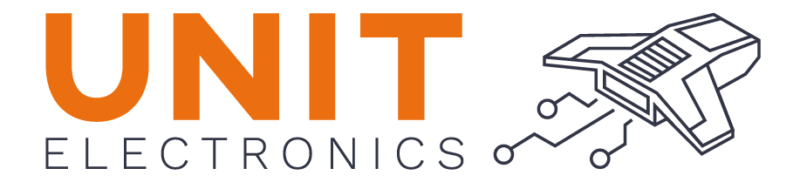I2C (Inter-Integrated Circuit)#
Discover the I2C communication protocol and learn how to communicate with I2C devices using the DualMCU ONE board. This section will cover I2C bus setup and communication with I2C peripherals.
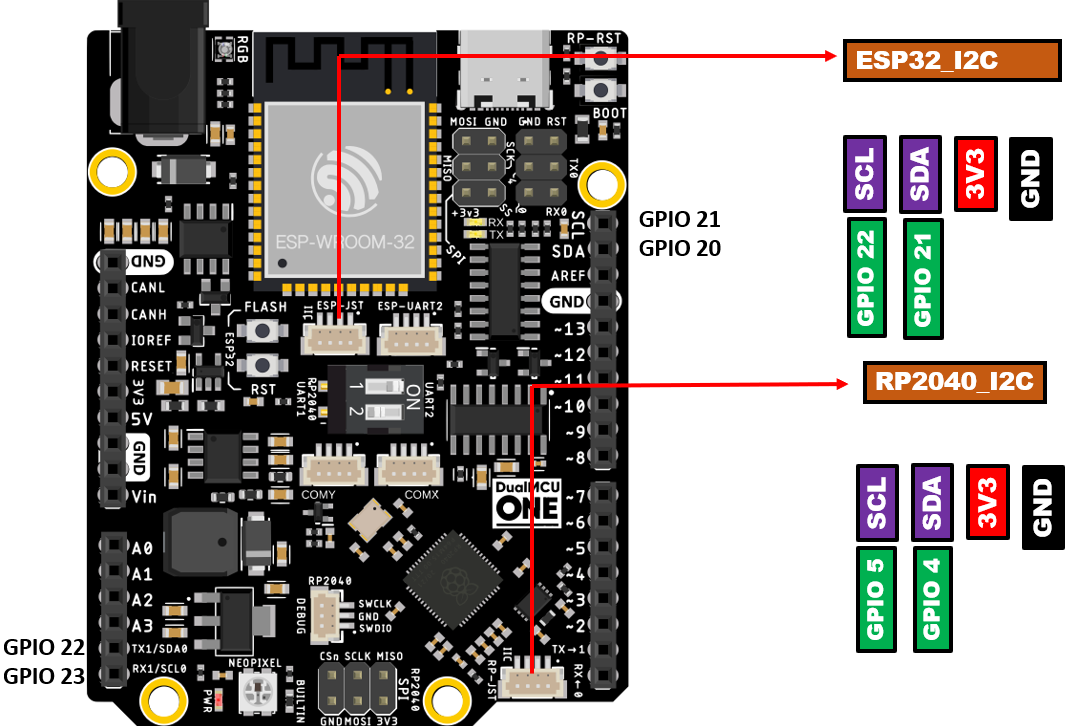
Fig. 22 I2C Pins#
I2C Overview#
I2C (Inter-Integrated Circuit) is a synchronous, multi-master, multi-slave, packet-switched, single-ended, serial communication bus. It is commonly used to connect low-speed peripherals to processors and microcontrollers. The DualMCU ONE development board features I2C communication capabilities, allowing you to interface with a wide range of I2C devices.
Pinout Details#
Below is the pinout table for the I2C connections on the DualMCU ONE, detailing the corresponding GPIO connections for both the ESP32 and RP2040 microcontrollers.
PIN |
GPIO ESP32 |
GPIO RP2040 |
|---|---|---|
SCLK |
22 |
5 / 21 / 23 |
SDA |
21 |
4 / 20 / 22 |
Scanning for I2C Devices#
To scan for I2C devices connected to the bus, you can use the following code snippet:
import machine
i2c = machine.SoftI2C(0, scl=machine.Pin(5), sda=machine.Pin(4))
devices = i2c.scan()
for device in devices:
print("Device found at address: {}".format(hex(device)))
#include <Wire.h>
void setup() {
// in setup
Wire.setSDA(4);
Wire.setSCL(5);
Wire.begin();
Serial.begin(9600); // Start serial communication at 9600 baud rate
while (!Serial); // Wait for serial port to connect
Serial.println("\nI2C Scanner");
}
void loop() {
byte error, address;
int nDevices;
Serial.println("Scanning...");
nDevices = 0;
for(address = 1; address < 127; address++ ) {
// The i2c_scanner uses the return value of the Write.endTransmisstion to see if
// a device did acknowledge to the address.
Wire.beginTransmission(address);
error = Wire.endTransmission();
if (error == 0) {
Serial.print("I2C device found at address 0x");
if (address<16)
Serial.print("0");
Serial.print(address, HEX);
Serial.println(" !");
nDevices++;
}
else if (error==4) {
Serial.print("Unknown error at address 0x");
if (address<16)
Serial.print("0");
Serial.println(address, HEX);
}
}
if (nDevices == 0)
Serial.println("No I2C devices found\n");
else
Serial.println("done\n");
delay(5000); // wait 5 seconds for next scan
}
SSD1306 Display#

Fig. 23 SSD1306 Display#
The display 128x64 pixel monochrome OLED display equipped with an SSD1306 controller is connected using a JST 1.25mm 4-pin connector. The following table provides the pinout details for the display connection.
Pin |
Connection |
|---|---|
1 |
GND |
2 |
VCC |
3 |
SDA |
4 |
SCL |
Library Support#
MicroPython#
The dualmcu.py library for MicroPython on ESP32 & RP2040 is compatible with the SSD1306 display controller.
Installation
Open Thonny.
Navigate to Tools -> Manage Packages.
Search for
dualmcuand click Install.
for more information, Check the section
Alternatively, download the library from dualmcu.py.
Microcontroller Configuration
SoftI2C(scl, sda, *, freq=400000, timeout=50000)
Change the following line depending on your microcontroller:
For ESP32:
>>> i2c = machine.SoftI2C(freq=400000, timeout=50000, sda=machine.Pin(21), scl=machine.Pin(22))
For RP2040:
>>> i2c = machine.SoftI2C(freq=400000, timeout=50000, sda=machine.Pin(4), scl=machine.Pin(5))
Example Code
import machine
from dualmcu import *
i2c = machine.SoftI2C( scl=machine.Pin(22), sda=machine.Pin(21))
oled = SSD1306_I2C(128, 64, i2c)
oled.fill(1)
oled.show()
oled.fill(0)
oled.show()
oled.text('UNIT', 50, 10)
oled.text('ELECTRONICS', 25, 20)
oled.show()
This code initializes the display, fills the screen with different colors, and displays text.
sda=machine.Pin(*) and scl=machine.Pin(*) should be replaced with the appropriate GPIO pins for your setup.
This version clarifies the structure, pin configurations, library usage, installation instructions, and example code for your project. Adjust the placeholders marked with * in your actual code based on your specific GPIO pin assignments.
C++
The Adafruit_SSD1306 library for Arduino is compatible with the SSD1306 display controller.
Installation
Open the Arduino IDE.
Navigate to Tools -> Manage Libraries.
Search for
Adafruit_SSD1306and click Install.
Description code
The provided Arduino sketch is designed to interface an RP2040 microcontroller with an SSD1306 OLED display using the I2C communication protocol. It begins by including the necessary libraries for controlling the display and initializing serial communication for debugging purposes. The sketch defines constants for the display dimensions and I2C pins (SDA on GPIO 4 and SCL on GPIO 5) and initializes an Adafruit SSD1306 object.
Example Code
#include <Wire.h>
#include <Adafruit_GFX.h>
#include <Adafruit_SSD1306.h>
// OLED display TWI (I2C) interface
#define OLED_RESET -1 // Reset pin # (or -1 if sharing Arduino reset pin)
#define SCREEN_WIDTH 128 // OLED display width, in pixels
#define SCREEN_HEIGHT 64 // OLED display height, in pixels
#define SDA_PIN 4 // SDA pin
#define SCL_PIN 5 // SCL pin
// Declare an instance of the class (specify width and height)
Adafruit_SSD1306 display(SCREEN_WIDTH, SCREEN_HEIGHT, &Wire, OLED_RESET);
void setup() {
Serial.begin(9600);
// Initialize I2C
Wire.setSDA(4);
Wire.setSCL(5);
Wire.begin();
// Start the OLED display
if(!display.begin(SSD1306_SWITCHCAPVCC, 0x3C)) { // Address 0x3C for 128x64
Serial.println(F("SSD1306 allocation failed"));
for(;;); // Don't proceed, loop forever
}
// Clear the buffer
display.clearDisplay();
// Set text size and color
display.setTextSize(1);
display.setTextColor(SSD1306_WHITE);
display.setCursor(0,0);
display.println(F("UNIT ELECTRONICS!"));
display.display(); // Show initial text
delay(4000); // Pause for 2 seconds
}
void loop() {
// Increase a counter
static int counter = 0;
// Clear the display buffer
display.clearDisplay();
display.setCursor(0, 10); // Position cursor for new text
display.setTextSize(2); // Larger text size
// Display the counter
display.print(F("Count: "));
display.println(counter);
// Refresh the display to show the new count
display.display();
// Increment the counter
counter++;
// Wait for half a second
delay(500);
}